Text in videos is more than just a stylistic choice. Reinforcing your video content’s message is crucial, making it more accessible and engaging. For instance, subtitles in a video can help viewers who can’t play audio or might not understand the spoken language. According to a study, adding text-based overlays can increase viewer comprehension by up to 20%.
Videos with text overlays enhance viewer engagement and significantly increase content understanding. This blog post by Husky HD intends to teach readers 5 definite ways to insert text elements in their videos and take their editing skills to a new level.
The Different Ways To Add Text To Videos
1. Using Video Editing Software
An easy, effective way to add text to your video is through video editing software. Some popular choices include tools like iMovie or Windows Movie Maker. You can easily add a text box, customize its appearance, and overlay it throughout the video. The drawback might be the learning curve required to utilize the editing tool fully.
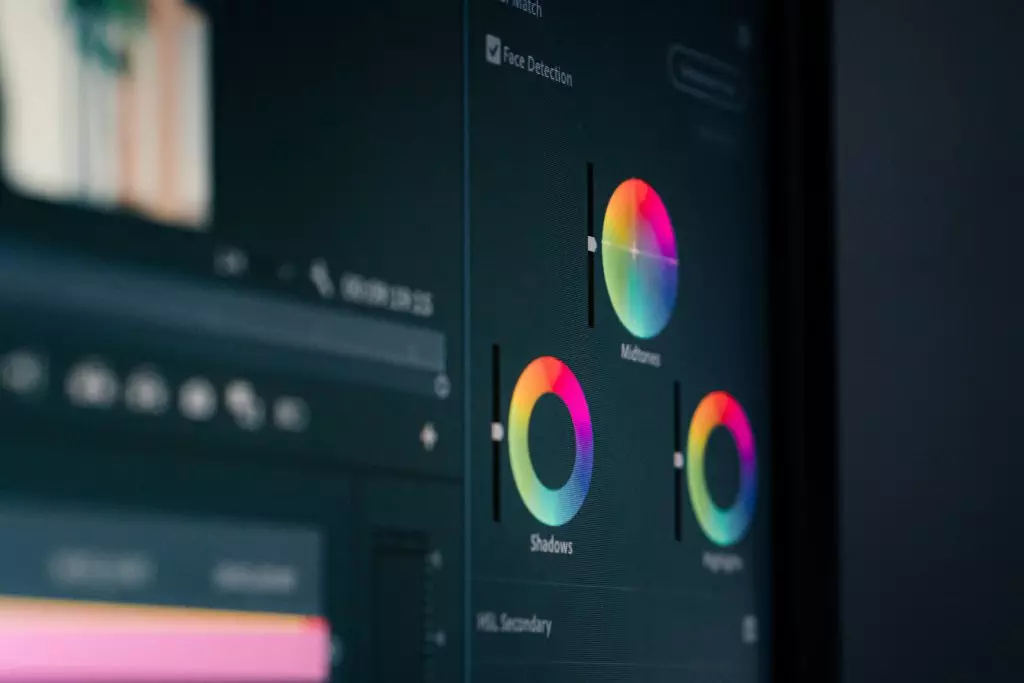
2. Using Social Media Platforms
Many social media platforms, like Instagram and Facebook, have built-in features to add text to your videos online while posting them. This method is straightforward but limits customization options, and the added text will only appear on that specific platform.
3. Using Mobile Applications
For those who prefer editing on the go, numerous mobile applications allow you to edit your video and add text to a video easily. With these applications, you can customize text size, color, and animation. However, if edited for free, some apps might add a watermark to your video.
4. Using Online Video Editors
Online video editors like WeVideo or Clipchamp are excellent, free online tools to edit videos and add text. You can easily add text overlays, customize the appearance, and perfect the timings. The limitation here could be the quality of the exported video if a free plan is used.
5. Using Professional Editing Software

Professional editing software like Adobe Premiere Pro or Final Cut Pro are ideal for advanced video editing. This software allows comprehensive text-based editing: you can put text anywhere in your video by editing text, adding text animations, and more. However, these types of software have a learning curve and might be costly.
Adobe Premiere Pro
Adobe Premiere Pro, a powerful video editing software, offers versatile solutions for adding text to your videos that can elevate your content to the next level. As a popular video editing tool, let’s explore the simple steps for creating eye-catching text overlays, subtitles, and custom animations in Premiere Pro:
- Open Premiere Pro and import video: Launch the software and import your video clips using the File > Import feature.
- Click on the ‘Type Tool’: Look for the ‘Type Tool’ (text box icon) in the toolbar on the screen’s left side.
- Create and format the text: Click on your video in the timeline, starting the text element. You can customize your text with font styles, colors, and sizes. For added style, experiment with text animations and overlay options.
Benefits of using Adobe Premiere Pro include:
- Easily add subtitles to your videos using automated features
- Add moving text to your video with built-in animation effects
- Quickly add text overlays throughout your video with precise timeline control
- Powerful online video editing features that support a wide range of video formats
Premiere Pro truly shines by offering an extensive selection of editing features, which can bring your video content up a notch. Remember, whether adding a simple text box or creating a dramatic animated text sequence, effective text usage can significantly enhance your video, capturing your viewers’ attention and driving your message home.
iMovie
iMovie offers an intuitive interface and a variety of editing features for Mac and iOS users, which effectively simplifies the video editing process. As your trusty free online video editing software, it empowers you to transform your video content by adding text overlays, animated titles, and subtitles with just a few clicks!
The steps are easy:
- Import video into the iMovie timeline: Start by uploading your video directly into the timeline from your device.
- Choose and apply ‘Titles’: Next, select the ‘Titles’ button, where you’ll be greeted with various pre-designed text animations and styles.
- Add and format the text: At this stage, enjoy the liberty to customize your captions: choose your font style, adjust text durations, and tweak the color to complement your footage.
Adding text to your video with iMovie presents several enticing advantages:
- Create a visually appealing text overlay to bring attention to your key points.
- Experiment with animated text to add dramatic flair to your message.
- Easily add subtitles, enhancing accessibility and viewer comprehension.
- Quickly add or delete text elements on the timeline, giving you complete control throughout your video.
Why wait when you can edit today and elevate your videos to the next level, all for free with iMovie?
Windows Movie Maker
Windows Movie Maker is a popular, user-friendly video editing tool for Windows users desiring to add zing to their video content. It offers a streamlined editing process, making it a cinch to add text to your video and unleash your creative flair!
Follow these steps:
- Launch Windows Movie Maker and Add Video: Open the software and upload your video file.
- Select the ‘Caption’ option for Adding Text: Click on the ‘Caption’ button to add text to your video.
- Format the Text: Customize the added text using various editing features like font style, color, and animations.
With Windows Movie Maker, your video editing experience is truly smooth:
- Apply text overlays throughout the video at ease, offering valuable context to your viewers.
- Animate text to breathe life into your messages and make your content more dynamic and engaging.
- Easily add subtle subtitles with a simple click, enhancing understanding and accessibility.
- You can add or delete text, emphasizing key points and making the overall content flow effortlessly.
Begin your journey in creating compelling and informative videos using editable text elements in Windows Movie Maker!
VSDC Free Video Editor
Reach out to your audience with a bang on your next video project with VSDC Free Video Editor. A full card of extensive, user-friendly editing features awaits you, allowing you to add a dash of creativity to your video content at your convenience, completely free!
With VSDC, adding text is just a breeze:
- Open Your Video in VSDC: Kickstart your video editing journey by uploading your desired video.
- Click the ‘Text Icon’: Tap the “text icon” on the toolbar.
- Insert and Format the Text: It’s time to insert your text! Create impressive text elements using the customizable font style, color, and animations.
With VSDC in your editing arsenal, your video editing journey is not limited to:
- Incorporating attention-grabbing text overlays and adding value to your video content.
- Animating text, driving engagement, and offering your audience a stimulating viewing experience.
- Adding quick subtitles boosts the accessibility and comprehension of your content.
- Add or delete text throughout the video as you please with the editing tool, giving your content a refined touch.
With its feature-rich text tools, you can easily make your video content stand out from the crowd, offering a powerful, dynamic viewing experience.
Online Video Editors (Kapwing)
Unleash the power of pleasing visuals and text using the mighty Kapwing, an engaging, all-inclusive online video editor.
Here’s your quick guide to embarking on a text-filled editing adventure with Kapwing:
- Upload Your Video: Get started with the fun by uploading your video on Kapwing.
- Choose the ‘Text’ Option: Gear up to showcase your creativity; click the ‘Text’ option.
- Add and Format Your Text: Now, it’s your turn to add text and amplify its impact with customizable font styles, colors, and animations.
Kapwing’s features will power pack your video with:
- Engaging text overlays enrich your video content and provide context.
- Animations for an evolved viewing experience.
- Effortlessly added subtitles for improved accessibility.
- Power to add, delete, or play around with text throughout the video.
Kapwing helps you craft memorable content by allowing you to insert captivating text easily. Your viewers are in for a delightful viewing experience powered by animated text overlays, angelic audio, and dynamic subtitles.
When adding text to your videos, there are certain things you should keep in mind. Choose the right text style and size: ensure it complements the video. Play around with the animations – subtitles don’t have to be static. Lastly, prioritize readability. The text should be easily visible and not blend into the background.
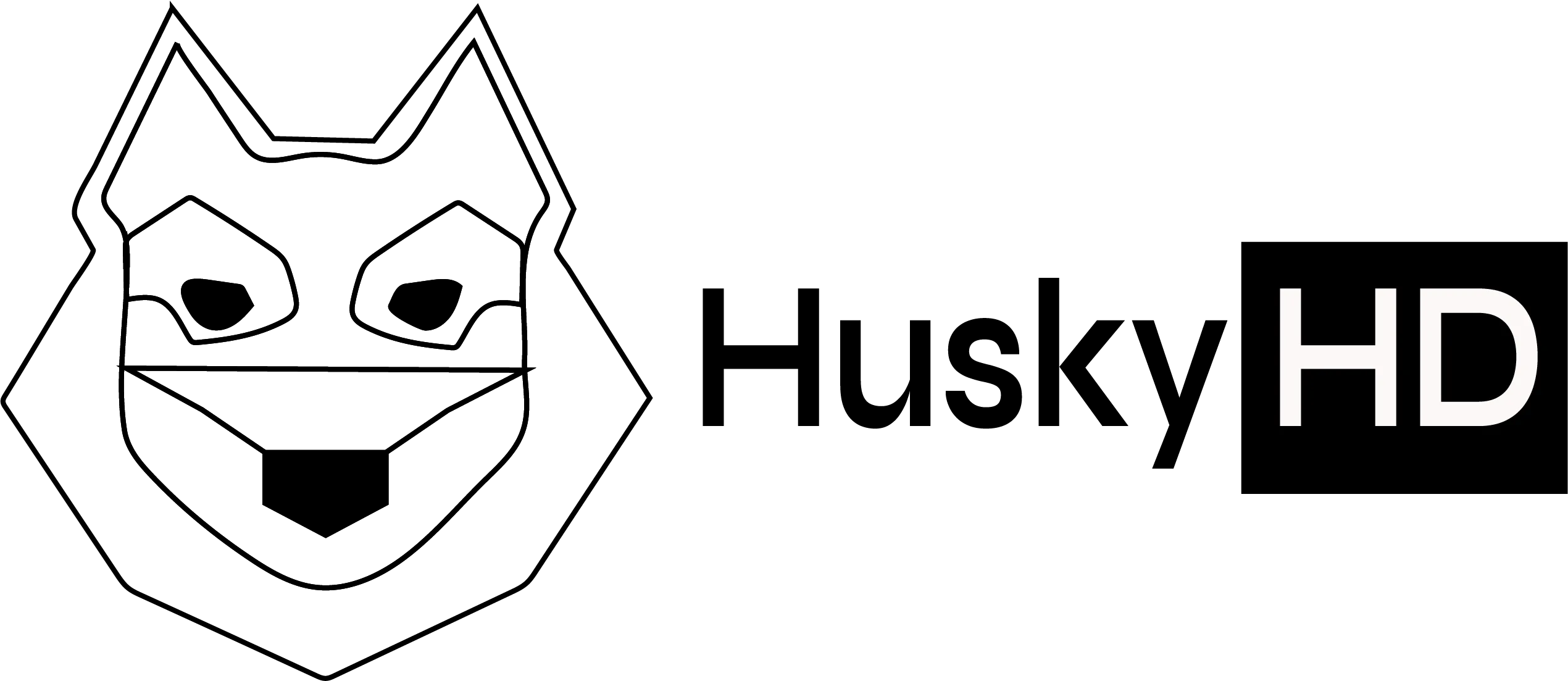

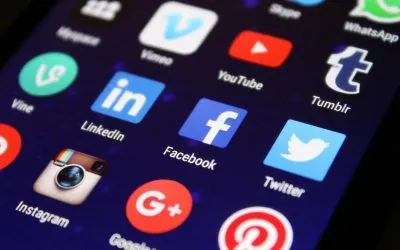

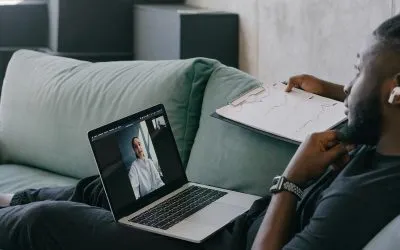
0 Comments