YouTube is the go-to platform for sharing videos, but as many creators know, uploading to YouTube can come with its own challenges, particularly around video formats and quality loss. Choosing the correct format is critical to preserving the quality of your video.
As a YouTuber, the edge of your content thrives on creativity and the technicalities of formatting and uploading your videos. Have you ever mulled over why the video quality of some YouTube channels outshines others? The secret lies in knowing the best video format to upload to YouTube and mastering the art of conversion techniques.
In this blog post, we’ll walk you through some quick and easy techniques to upload and convert video formats for a seamless YouTube experience.
The Various Video Formats Available On YouTube
Video formats, otherwise known as file types, are designated by a specific file extension – MOV, MP4, etc. The video format essentially determines the video’s compatibility, quality, and size. The type ranges from the high-quality MOV, locally adopted MP4, to the streaming-friendly FLV.
YouTube supports many video formats, but they recommend using the MP4 format to balance quality and file size. Other supported formats include:
- MOV (commonly used by iPhones and iPads)
- AVI (used by Windows)
- WMV (Windows Media Video)
- FLV (Flash Video)
- WebM (an open web media project)
If your video is not already in the recommended MP4 format, you may need to convert it. Here are some popular conversion tools:
- Handbrake: A free, open-source tool that provides comprehensive conversion options with presets for YouTube optimization.
- Wondershare Uniconverter: An all-in-one video toolbox that can convert video formats, optimize for YouTube, and even perform video editing tasks.
- Online-Convert.com: This is a convenient online tool for quick video conversion when desktop software isn’t accessible.
The Basics Of Uploading Videos to YouTube
Proper techniques can optimize your video for the best visual and audio output and drastically improve your viewers’ experience.
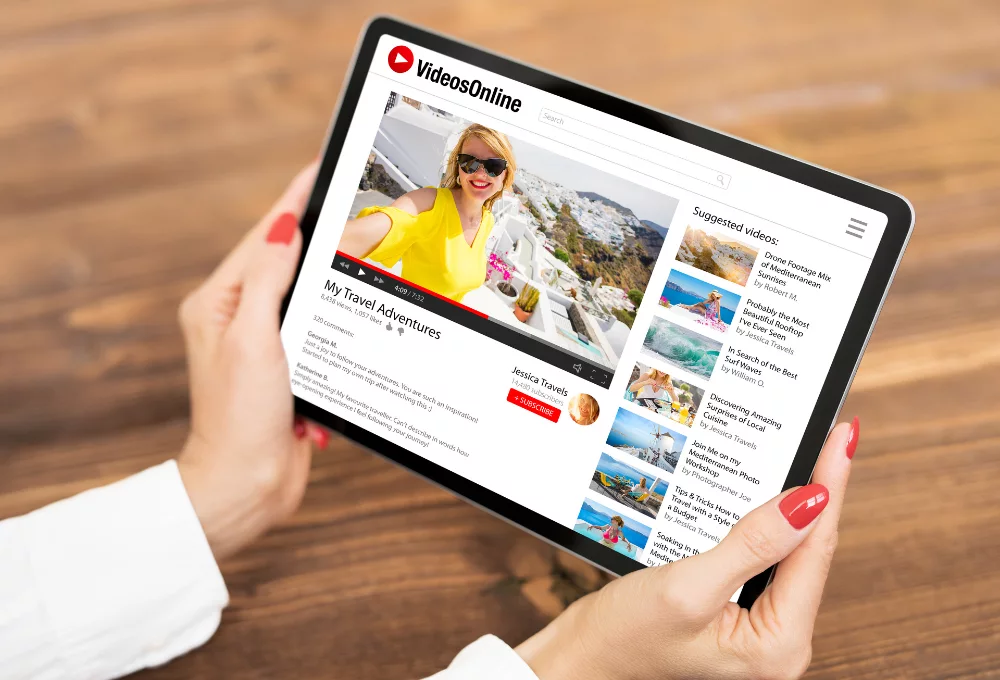
Steps to Upload a Video on YouTube
- Log in to your YouTube account.
- Click on the video icon at the top corner and choose ‘Upload Video.’
- Select the video you want to upload. Ensure that the video content abides by YouTube’s policies.
- As the upload proceeds, fill in the pertinent details—title, description, and tags. Use keywords in your video description to optimize your video for search engines.
- Choose a captivating video thumbnail that’ll attract viewers.
- Select the correct category for your video and set the video’s privacy settings as desired.
- Once everything’s set, click ‘Publish’ to launch your masterpiece onto the platform.
Common Issues Faced While Uploading Videos
While the process might seem straightforward, many creators often need help uploading their YouTube content. Issues like invalid file format, problems with video resolution and video and audio sync errors often arise.
One widely recommended format for a smooth upload is the MP4 file format, coupled with the H.264 video codec for efficient video compression and the best video quality. YouTube also recommends using a bitrate of 8 Mbps for 1080p videos and 35-45 Mbps for 4K videos.
Inevitably, understanding these processes, conversions, and YouTube’s best practices helps ensure your video uploads at the highest quality, providing you with stunning, full HD video content to captivate your audience and boost engagement.
Some Video Conversion Techniques
As a YouTuber, video conversion comes in handy when your recorded video file format isn’t compatible with YouTube. When faced with an incompatible file type or a video file too large for upload, conversion can help you switch to a more acceptable format like MP4 and reduce the file size.
Video converters can transform your video from one format to another, catering to various needs, such as compressing the video size or changing the video codec for improved quality. These converters work by decoding the video from its original format and then re-encoding it into your desired file format while maintaining the 1080p quality or your chosen aspect ratio.
Offline converters provide more control over the conversion process, allowing you to tailor the video codec, aspect ratio, and quality to your liking. They are usually faster as they don’t rely on internet speed but demand download and installation.
Thoroughly understanding and optimally using these conversion techniques can elevate the user experience on your YouTube channel and ensure that your uploads consistently hit home runs regarding video quality and compatibility!
Guidelines For Converting And Uploading Videos On YouTube
Wading through countless YouTube video formats and finding the best design to upload can take a lot of work. To extract the highest quality and effortlessly upload a video to YouTube, follow these guidelines:

1. Best video format for YouTube
MP4 is the most compatible video and audio file format for YouTube. Coupling H.264 video codec with AAC audio, the MP4 format ensures the best video quality and is recommended by YouTube. It’s crucial to note that YouTube also recommends using high-efficiency video coding and MPEG4 format for a prime experience.
2. Maintaining video quality during conversion
Quality video content requires cautious video compression. Always rely on a powerful video converter to prevent unwanted pixelation and keep video resolution. Ensuring the best quality video with high-quality editing imbues professionalism into your YouTube channel.
3. Recommended video settings
While uploading a video, ensure your video resolution is 1080p or higher for the highest quality playback. Stick to a 16:9 aspect ratio to prevent unwanted pillar boxing. Encapsulate your video content with a compelling video title, a comprehensive video description, and relevant tags to optimize your video for search engines.
YouTube supports a variety of different file formats. However, transcoding to another format like Windows Media Video (WMV) or Flash video can cause quality loss. If you encounter an ‘invalid file format’ error, you must convert your file to the recommended file format, like MP4.
4. Setting the Resolution and Frame Rate
The majority of viewers prefer watching videos in high-definition. If possible, opt for a 1080p resolution. Alternatively, you can use 720p for a decent quality and lower file size. YouTube also supports a 4K resolution, but this may lead to increased uploading time and higher bandwidth usage for viewers. A frame rate of 24 or 30 fps is standard for motion videos, while fast action videos can go up to 60 fps.
Optimizing Your Bitrate For YouTube And Uploading
Bitrate controls the size and quality of your videos. A higher bitrate allows for high-quality videos, but the file size also increases. YouTube recommends a bitrate of 8 Mbps for 1080p videos and 2.5 Mbps for 720p videos. Experiment with different bitrates to find a balance between quality and file size that works for you.
Before you upload your video, review it to check for any quality issues or notable reductions in video quality from the conversion process. You can use VLC or QuickTime players to play your video locally.
You can now upload your video to YouTube. Click the ‘Create’ button on the top-right, select ‘Upload video’, and select the file to upload. You can now add titles, descriptions, tags, and thumbnail details.
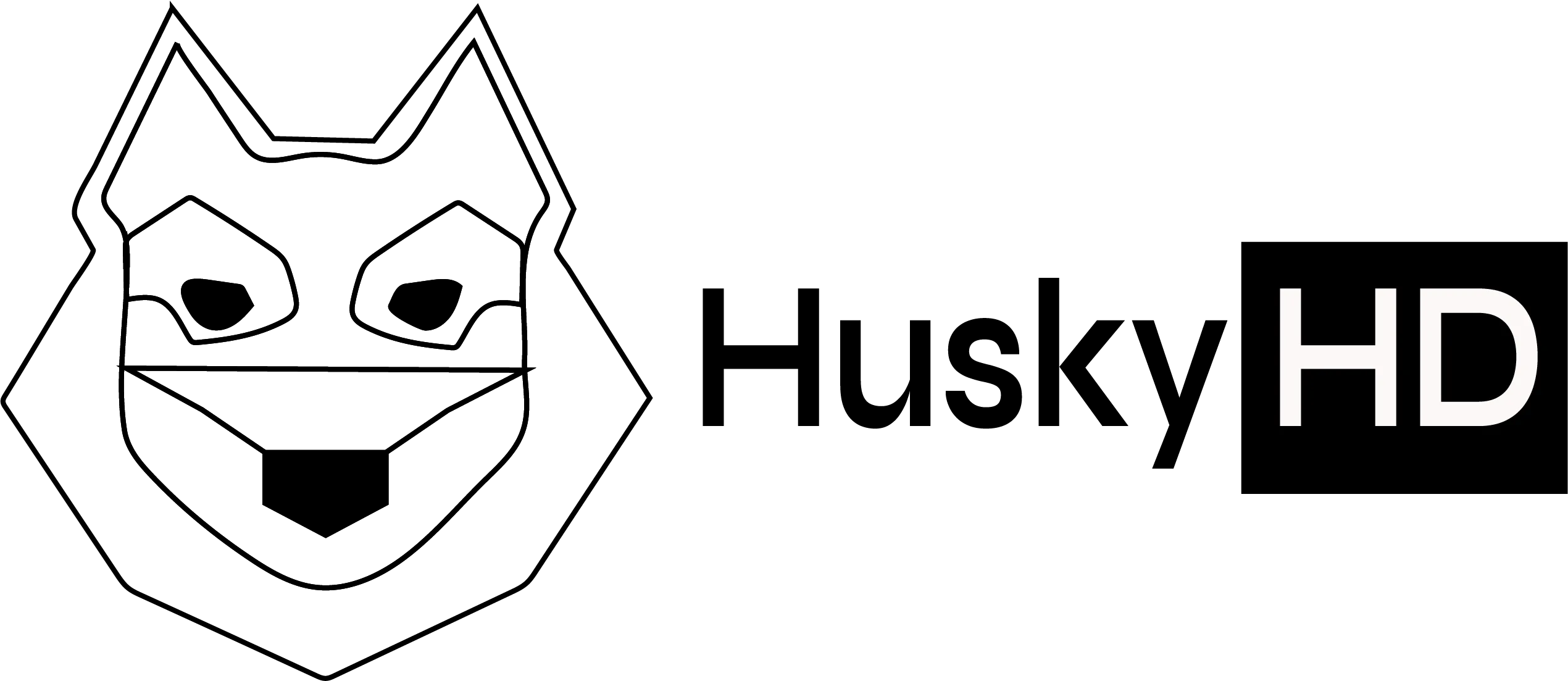

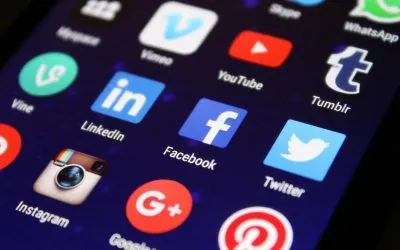

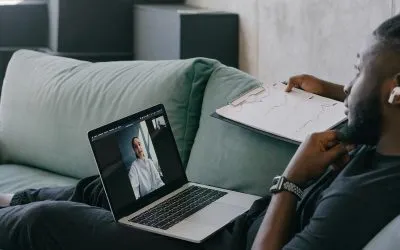
0 Comments